
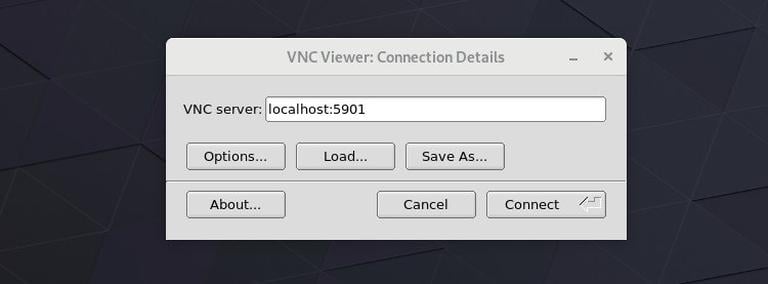
- #REMOTER VNC BACKUP CONFIG HOW TO#
- #REMOTER VNC BACKUP CONFIG INSTALL#
- #REMOTER VNC BACKUP CONFIG PASSWORD#
#REMOTER VNC BACKUP CONFIG INSTALL#
I have a number of remote stations and I’m always worried about them dying - but outside of tools that I add after the install I try to treat the pi as ephemeral data - since all you really need to restore is the FA ID key to get it back in the game. So far this has worked out pretty well for me since I started using it. If the primary card fails, simply power off, switch cards & reboot - then re-image the wonky card or replace it with the new running system. More Ports can be configured as per steps above.Do you have remote hands that can install a micro SD reader and SD card? One of the users here mentioned using rpi-clone ( GitHub - billw2/rpi-clone: A shell script to clone a booted disk.) and running a nightly clone. It’s just a matter of creating a new connection and specify the VNC as connection protocol on port 5901. Everything is now ready from the server side.Īny client machine running any VNC compatible client can now connect to the Linux CentOS 7 Remote Desktop.
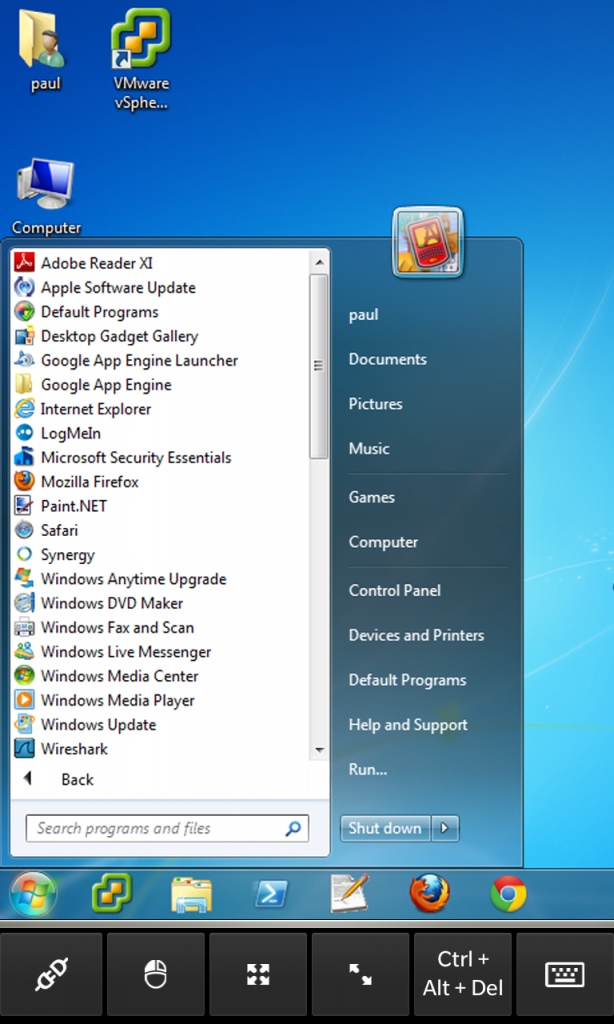
It is also a good idea to restart or reload the firewalld service. “firewall-cmd –add-port=5901/tcp –permanent” 5900 is the default port for the main VNC server service.Īt this point it is time to add the firewall rule to accept incoming connections. Next would be Port 5902 for user 2 and so on. The terminal shows the Network Port 5901 is associated to user 1. “systemctl start “systemctl status “systemctl enable a proof with the “ss” command the terminal shows the open and active network connections:.
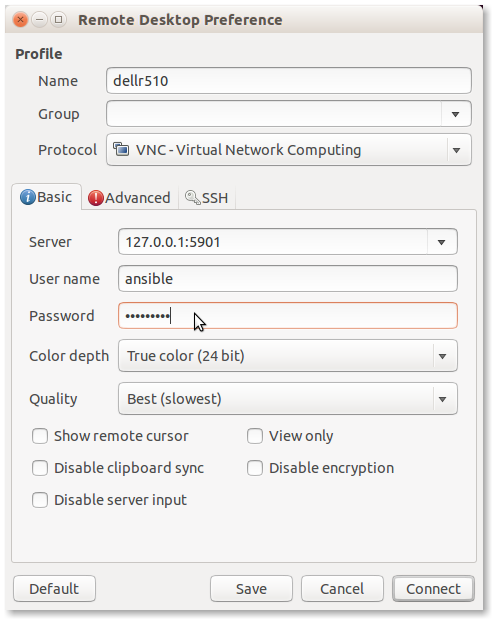
Now that the configuration for the intended user is created it is a matter to restart the main VNC service daemon, start the instance for the selected user and optionally make this user instance available at each reboot at the Linux Server. So the final result should look something similar to this. “sudo nano scrolling down the file the configuration shows the section where to replace the with the desired username allowed to connect to the Linux server. “sudo cp would be the first configuration file to edit for the first user: These can be easily copied from the main one used as a template: The Linux CentOS 7 Remote Desktop installation requires a configuration file for each intended user with specific settings.
#REMOTER VNC BACKUP CONFIG PASSWORD#
Same procedure includes the step to create a password for view-only during the remote session. Alternatively with a “su – UserName” the password will be created for the intended user without logging to a different session. If the logged in user is allowed to remotely connect to this server it is possible to run: This would be a simple command like:īy accepting the prompts about repo and verified packages the final result should be something similar to this. If not running as root, the “sudo” will go together with the rest of the commands.įirst steps is to install the “tigervnc-server” from the epel-release repo as already covered in the previous article. In addition, the option to secure the VNC Remote Desktop Connection using an SSH tunnel.įrom the Linux CentOS 7 machine let’s start a new terminal session. Connections can be secured with passwords and on specific ports. The first part is to setup the Linux CentOS 7 Remote Server connection to run the VNC Server service and allow the connection from compatible VNC clients. Setup Linux CentOS 7 Remote Desktop Connection
#REMOTER VNC BACKUP CONFIG HOW TO#
In this article the steps to configure the Linux CentOS 7 Remote VNC Server and how to connect from Windows 10 using mRemoteNG by mean of VNC Client. MRemoteNG includes a wide range of protocol and configuration settings making this a convenient solution to connect to RDP, VNC, SSH, Telnet, Rlogin, RAW, HTTP(S) servers and more! In this case for a non Windows based OS it is possible to use VNC protocol which is a “standard” with Linux OSes and also applies to the Linux CentOS 7 Remote Desktop connection. The purpose of this article is to cover the simple steps to connect to multiple VMs from a single console or remote desktop manager like mRemoteNG running on Windows.

More or less they offer very similar configuration settings. Typically, Remote Desktop Connection (RDP) for Windows based OS and Virtual Network Computing (VNC) for Linux/Unix based OSes. There are very popular protocols and standards when connecting to various operating systems. Effectively a single pane of glass! This article covers the steps to configure a Linux CentOS 7 Remote Desktop Connection using a VNC compatible client on a Windows machine. Also, there are plenty of Remote Desktop Connection managers which offer the ability to aggregate multiple connection settings for several systems in a convenient console. When managing multiple operating systems of different types, it’s handy to use a quick remote desktop sessions to connect to each server type.


 0 kommentar(er)
0 kommentar(er)
